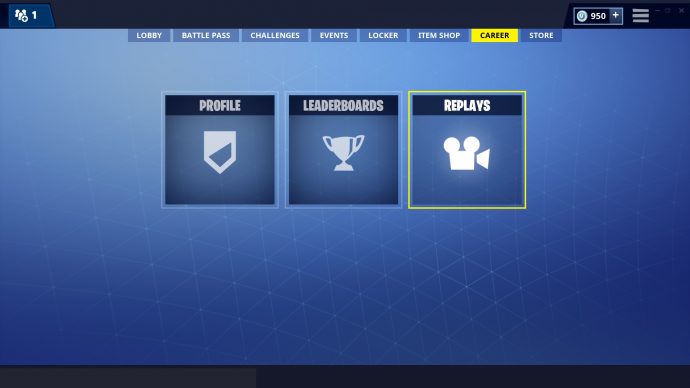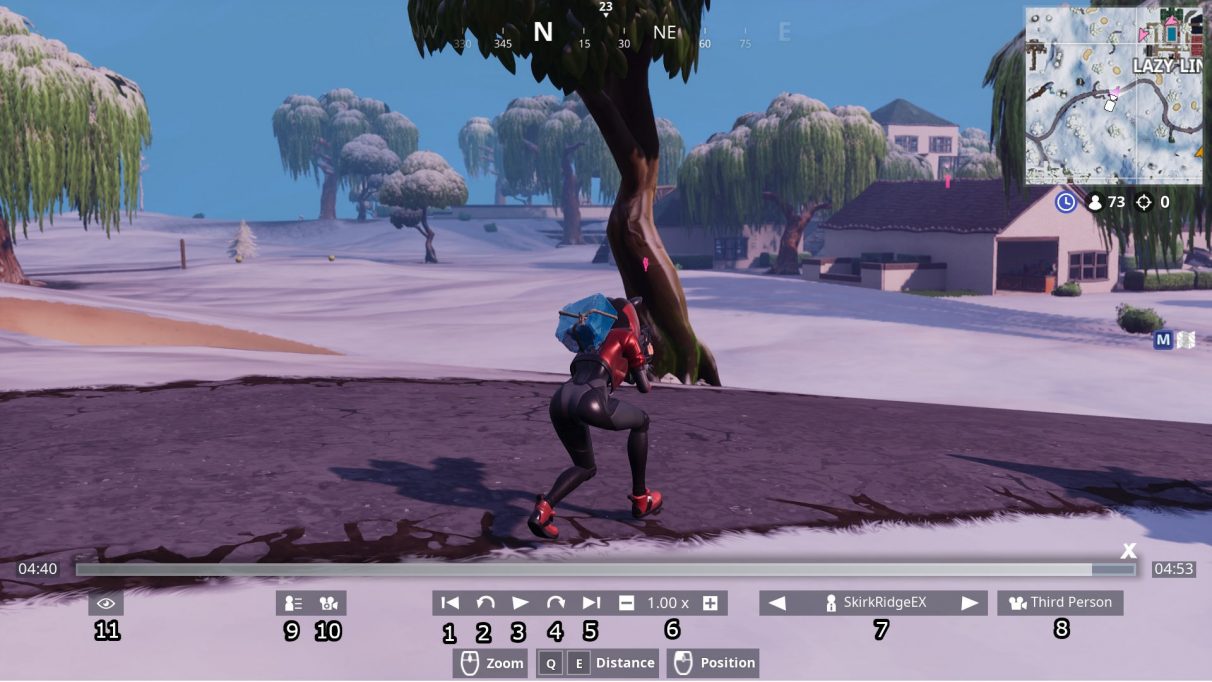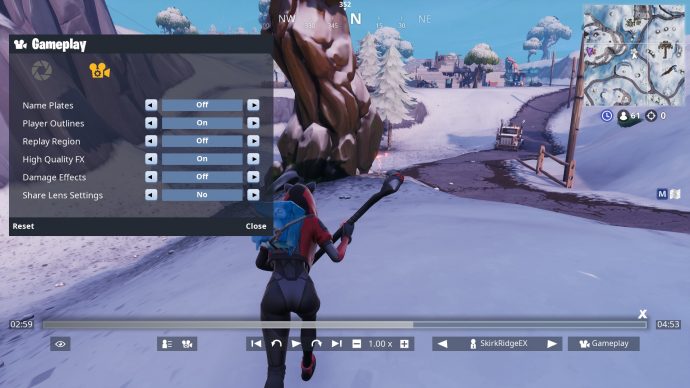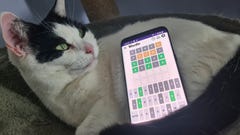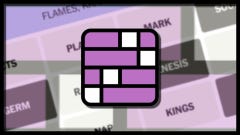Fortnite replay mode: replay mode screenshots, how to watch replays
Ever wanted to show someone that one game of Fortnite you did really well in? Well replay mode is the way to do it. However it can be a little cumbersome to show the footage you take in the best way possible. You may have seen that we've also made some screenshots that have no HUD in them and are in angles that you cannot possibly get in-game. This guide will walk you through how to access the replay mode, how to use the controls, and how to turn off the HUD for excellent screenshots.
Fortnite replay mode guide
With the game being the global sensation that it is, there's a lot to learn about not only getting that all-important "Victory Royale", but also the changes to the map as the seasons progress, and the challenges you can seek to complete. Head over to our Fortnite guide hub for every single thing you need to get started.
Replay mode hotkeys
Now that you know what the HUD does, it's probably time to leave you with those all important hotkeys. If you want one that's mandatory to learn, it's the H key. You can also disable the HUD by clicking the eye, but the H key is required to bring it back and cycle through the options.
- X - Zoom in
- Y - Zoom out
- C - Cycle through camera angles
- M - Brings up the in-game map. Shows replay view with your player being the central point.
- H - Cycles HUD visibility. Can be fully hidden, show everything, or just show the Replay HUD/Game HUD.
- Comma/Period - Cycles through players
- Space - Pause and play footage
How to watch a match replay in Fortnite
Click Career in the main menu, then select Replays. You'll then be taken to a list of recently completed games, which you can then choose one to load. If you have particular favourites, you can save them within this part of the screen, otherwise they'll expire after a certain amount of time.
Replay mode controls
When you load in, there'll be a whole bunch of controls and settings on the menu, but there are others that require some explanation. First I should explain the timeline, which enables you to scroll to certain points in the match. There are also a bunch of buttons which I will define below:
- 1 - Rewind to start of replay
- 2 - Rewind 15 seconds
- 3 - Play/Pause
- 4 - Skip 15 seconds
- 5 - Skip to final moments of replay
- 6 - Replay speed control. Defaults to 1.00x, but can be set as low as 0.10x and as high as 4.00x.
- 7 - Player select option
- 8 - Camera type toggle. Can select Third Person, Drone Follow, Drone Attach, Drone Free, and Gameplay
- 9 - Brings up the Player list
- 10 - Gameplay options
- 11 - Turn off HUD. You can toggle this with the H key as well to make the HUD reappear.
Camera controls
Along the bottom of the screen are the controls for the various camera types you can use in the replay mode. These can be rebound in the PC settings menu, more on that in our Fortnite settings and controls guide, but are defaulted as Q and E to adjust distance, the mouse wheel to zoom in and out, while clicking and dragging with the left mouse button allows you to change its position. For each of the Drone camera settings, the list of controls will always be at the bottom of the screen, so refer to that if you get stuck.
Gameplay menu settings
Finally, before I go, there are some more advanced settings that you can find by clicking the camera with the cog in it. There are two icons within that menu - another camera with a cog in it for visual effects, and a swirly circle with segments for the camera itself. Below you'll find a table with all of the settings and what they do.
| Setting name | Description | Found in camera types |
|---|---|---|
| Auto Exposure | Automatically sets the exposure. | Third Person Drone Follow Drone Attach Drone Free |
| Focal Length | Distance between centre of the lens and its focus. | Third Person Drone Follow Drone Attach Drone Free |
| Aperture | Controls the amount of light reaching the image. | Third Person Drone Follow Drone Attach Drone Free |
| Auto Focus | Automatically focuses the camera. | Third Person Drone Follow Drone Attach Drone Free |
| Name Plates | Displays name plates above players. | All camera types |
| Player Outlines | Highlights the player models so they're easy to see. | All camera types |
| Replay Region | Toggles the setting to grey out the area outside of the replay region. | All camera types |
| Storm Effects | Toggles the storm effects on/off. | Drone Follow Drone Attach Drone Free |
| High Quality FX | Toggles the visuals to improve the quality. | All camera types |
| Damage Effects | Toggles the display of damage on/off. | All camera types |
| Auto Follow | Toggles between Off, Auto, and Lazy. (Lazy delays the time the camera moves) | Third Person |
| Distance to Subject | Adjusts the distance from your camera to the subject. | Third Person |
With that, you should be able to make your very own highlight reels or take some really professional screenshots of your sick moves. But you're probably wondering how to get good enough to have some good material for your replays. For more on the weapons themselves, check out our Fortnite weapons guide, while our tips for the map this season can be seen by going to our Fortnite locations guide.